

#Font for affinity designer how to
How to Prepare a Logo in Affinity Designer Step 1įirst, you'll want your layers to be nice and organized. Rotate and place the square on the inside of the green square, as shown below! 2. This time, we'll use the yellow color as a fill and use no stroke. Now repeat the same process by creating another shape, except with different settings. Tip: Hold Shift as you rotate so that it snaps into place. Turn the square until it creates a diamond shape. Using the Move Tool, hold an anchor point and then drag to rotate the shape. Step 7įor the fill color, select none, and pick a green color for the stroke. Tip: You may need to click and hold in order to select the square. Let's create a shape to finish up this logo! Select the Rectangle Tool from the toolbar. Tip: If you want the exact colors, you can add some color swatches with the hex codes #F9C52C and #48CB7B. Highlight the word "good" and add a yellow color and for the word "loot" a green color. Now, let's add some colors that will be suitable for this logo. Now, highlight the text and use the Moon Impact font with a Size of 90 pt. Now with the Artistic Text Tool selected, click somewhere on the canvas and type out the name of your logo We're using "goodloot" for a loot box concept! Next, select the Artistic Text Tool! Step 4 We'll be going with an 8.5 x 11 inch canvas for this logo design tutorial. Step 2ĭon't worry too much about the settings the defaults are fine in this case. Start a new document in Affinity Designer by going to File > New. Any graphics such as images or textures would be considered raster imagery that does not scale well and so is not suitable for logos. Generally, this means using the shape and drawing tools within Affinity Designer, as well as the type tools.

How to Create a Logo in Affinity Designer Step 1įirst, let's create our logo! We're going to create this logo entirely out of vector components to ensure that it will be scalable at any size. It's a great place to start brushing up your skills so that you can take on all kinds of projects, including this logo design tutorial.ġ. If you're looking for a crash course on how to use Affinity Designer, check out this amazing introductory Affinity Designer video from our YouTube channel. We'll be making the shapes from scratch using Affinity Designer's vector shape tools. How to export a logo in Affinity Designerįor the purposes of this Affinity Designer logo tutorial, I'll be using the Moon Impact typeface from Envato Elements for the font.How to organize and prepare a logo in Affinity Designer for web or print.How to use the shape tools in Affinity Designer to create a logo.
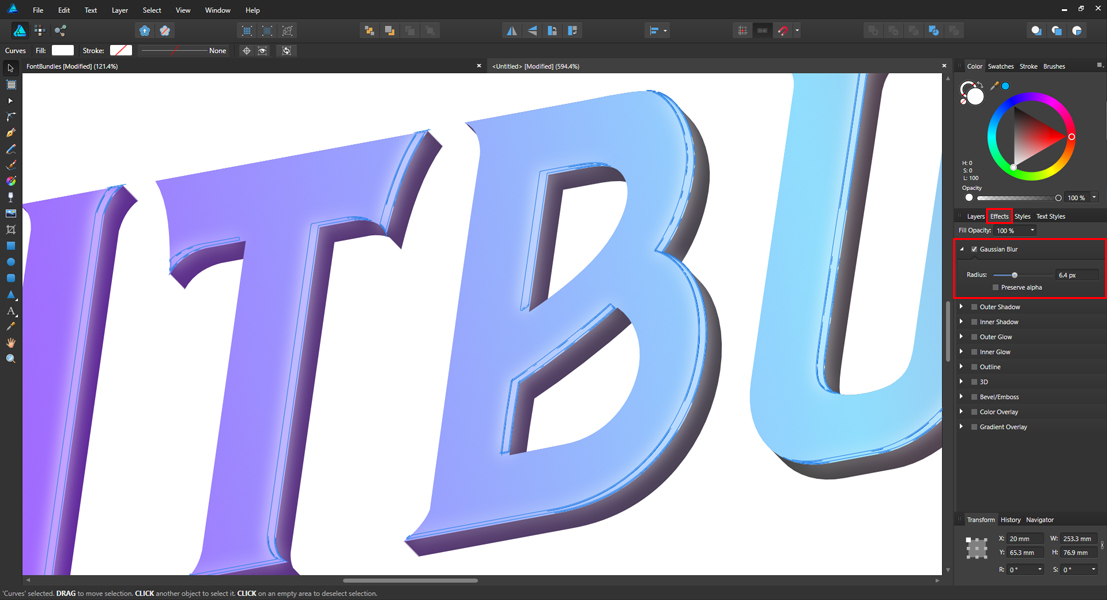
How to use the type tools in Affinity Designer to create a logo.You'll be able to apply this knowledge to all sorts of design projects! What You'll Learn in This Affinity Designer Logo Tutorial Then we'll go over the best practices of how to export and use logos and vector art created in Affinity Designer. Wondering how to set up an Affinity Designer logo? Then you're in the right place! In this Affinity Designer logo tutorial, we'll create a logo in Affinity Designer.


 0 kommentar(er)
0 kommentar(er)
